Pronto descubrirás que cuando se trabaja con objetos tridimensionales, conviene tener la posibilidad de elegir distintas opciones de visualización; por ejemplo, representar los objetos con una apariencia sólida para comprobar los efectos de la luz en sus superficies. En cambio, cuando quieras trabajar con polígonos, será mejor ver los detalles exactos del objeto. Por esta razón existen diversos modos en los menús Mostrar, Opciones y Filtrar de cada visor, que nos permiten escoger distintas visualizaciones.
En el menú Opciones del visor, tenemos la posibilidad de elegir el Nivel de Detalle entre: bajo (25%), medio (50%) y alto (100%). Dependerá de nuestro equipo, y cuantos más polígonos tenga nuestra escena, más se ralentizará el re-dibujado en los visores, pudiendo ralentizar el flujo de trabajo. También puedes activar o desactivar Usar LOD de render. Aquí puedes definir para cada vista si el LOD definido en los ajustes respectivos (p.ej. Subdivisión Superficie o Metaballs) debe emplearse para el render. Para agilizar el proceso de creación, en CINEMA 4D existen algunas herramientas que nos permiten introducir diferentes valores en el editor y otras diferentes cuando tengamos que calcular el render. Normalmente ese valor será menor mientras editamos y mayor cuando realizamos el render. Esta herramienta nos permite visualizar en nuestros visores cómo quedará la Subdivisión de superficie o Metaballs cuando realicemos el render sin necesidad de modificar los parámetros.
Estereoscopía: Activa esta opción si quieres mostrar la estereoscopía en el Panel de Vista. Necesitarás gafas 3D para ver el resultado. Veremos con más detalle las opciones que nos ofrece CINEMA 4D en cuanto a la estereoscopía. Ten en cuenta que sólo es posible mostrar estereoscopía en las vistas Paralela o Perspectiva.
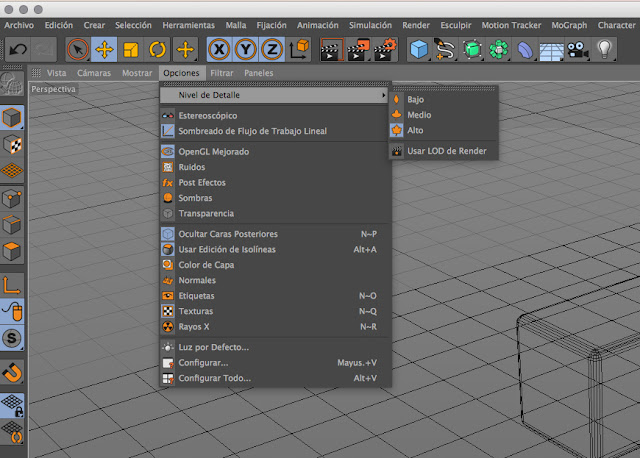 Sombreado de Flujo de Trabajo Lineal: aquí el mostrado de colores, shaders, etc. en el Panel de Vista puede desactivarse, con respecto al flujo de trabajo lineal.
Sombreado de Flujo de Trabajo Lineal: aquí el mostrado de colores, shaders, etc. en el Panel de Vista puede desactivarse, con respecto al flujo de trabajo lineal.
OpenGL Mejorado
Usa esta opción para definir si una vista dada debe mostrarse con calidad OpenGL Mejorado. Cuanto mas compleja sea la escena, mas lento será el refresco de la vista.
Hay disponibles un total de 5 modos de mostrado. Dependen en parte del tipo de tarjeta gráfica o de los drivers instalados en tu sistema:
- OpenGL está desactivado en las Preferencias: se usará el sombreado por Software (sin ningún tipo de sombreado por hardware), que es el método de mostrado más lento.
- OpenGL 2.x, OpenGL Mejorado desactivado (menú Opciones): Este es básicamente el modo de sombreado OpenGL antiguo que en la mayoría de los casos funcionará correctamente para el mostrado del flujo de trabajo lineal. Sin embargo, aún hay algunas tarjetas gráficas que no pueden gestionar esto. La tarjetas gráficas que soportan Shaders y frame buffers (para poder reconocer si la longitud del programa de fragmento, geometría y vértice excede 0 mientras a la vez soporta frame buffering) generalmente pueden gestionar esto. Cómo se determina todo esto se explica abajo.
- OpenGL 2.x, OpenGL Mejorado activado (menú Mostrar): máxima calidad de mostrado.
- OpenGL 3.x, OpenGL Mejorado desactivado (menú Mostrar): no se mostrarán las transparencias, sombras, post efectos y Ruidos. Sólo se mostrarán shaders simples (textura, Fresnel, Azulejos...) de forma nativa por la tarjeta gráfica. El resto de shaders se bakearán en una textura que se proyectará sobre el objeto mediante mapeado UVW. Sólo se soportan los siguientes canales de material: Color, Difusión, Iluminación, Transparencia, Alfa, Reflectancia (Especular).
- OpenGL 3.x, OpenGL Mejorado activado (menú Mostrar).
¿Cómo saber si la combinación de tarjeta gráfica y drivers soportan OpenGL 2.x ó 3.x?. En el menú Preferencias (Configuración General), en la sección OpenGL, haz click en el botón Mostrar Capacidades de OpenGL.... En la tercera línea de información lo encontrarás.
Ten en cuenta que también puedes definir a nivel de material los canales que deben mostrarse (canal Editor).
Ruidos: nos permite mostrar shaders de ruido en nuestros visores.
Post Efectos: Usa esta opción para definir si OpenGL Mejorado debe mostrar los post efectos. Ten en cuenta que OpenGL Mejorado sólo ofrece soporte limitado para los post efectos de CINEMA 4D.
Sombras: Usa esta opción para definir si OpenGL Mejorado debe mostrar las sombras.
Transparencias: Usa esta opción para definir si OpenGL Mejorado debe mostrar la transparencia en alta calidad.
Ocultar Caras Posteriores: Usa esta opción para intercambiar entre la opción de mostrar las caras posteriores en modo Líneas. La ocultación de las caras posteriores puede acelerar el mostrado y hacer la escena más fácil de editar y comprender. Con ocultación de caras posteriores, todas las superficies que no conciernen se ocultan. Una cara posterior es una superficie que está orientada en dirección contraria a la cámara.
CINEMA 4D sabe la dirección de una superficie mirando la normal de la superficie. Si la normal de la superficie está orientada hacia la cámara, la superficie es una cara frontal. Si la normal de la superficie está orientada en dirección contraria a la cámara, la superficie es una cara posterior y no se dibuja cuando Ocultar Caras Posteriores está activado.
Por convención, ya hemos comentado que las normales deben estar orientadas hacia afuera de sus superficies. Los objetos que tienen normales orientadas hacia adentro pueden producir errores de mostrado. Para remediarlo, puedes invertir las normales en el menú Malla > Normales > Invertir Normales.
Tecla rápida: N~P
Tecla rápida: N~P
Usar Edición de Isolíneas: Si se activa, todos los elementos del objeto jaula de Subdivisión Superficie (puntos, aristas, polígonos) se proyectarán sobre el objeto Subdivisión Superficie suavizado, de este modo pueden seleccionarse esos elementos directamente sobre el objeto suavizado.
Tecla rápida: Alt+ A
Nota:
Aunque parezca que estás editando los elementos en el objeto suavizado, realmente sólo estás escalando, extruyendo, cortando, etc. los elementos del objeto jaula.
Color de Capa: Los objetos asignados a una capa pueden mostrarse en la vista del editor con el color de su respectiva capa. Esto permite ver rápidamente qué objetos se han asignado a tal capa.
Normales: En modo Polígonos, el mostrado de las Normales puede activarse o desactivarse aquí.
Etiquetas: Si está activa esta opción, los objetos utilizarán el modo de visualización definido en sus Etiquetas Mostrar (si están presentes). Los objetos sin una etiqueta Mostrar utilizarán el modo de sombreado del panel vista.
Tecla rápida: N~O
Texturas: El mapeado de texturas en tiempo real de CINEMA (realtime texture mapping (RTTM)) permite ver las texturas en el panel de vista en tiempo real. La opción Texturas controla si las texturas se muestran en el panel de vista (siempre que el actual modo de mostrado pueda mostrar texturas).
En el gestor de Objetos, puedes usar una etiqueta Mostrar para activar o desactivar RTTM para cada objeto (Etiquetas / CINEMA 4D etiquetas / Mostrar).
Ten en cuenta que RTTM sólo es una aproximación del resultado renderizado. RTTM puede diferir significativamente, especialmente con objetos grandes que se extienden hacia el horizonte.
Tecla rápida: N~Q
Rayos X: Para activar el efecto de rayos X, activa esta opción. Si el objeto activo es un objeto poligonal, se volverá semitransparente de modo que podrás ver todos sus puntos y aristas. Esto resulta particularmente útil con modelado basado en polígonos, ya que permite ver puntos importantes de la superficie en los modos sombreado Gouraud y sombreado Rápido.
Tecla rápida: N~R
Luz por defecto... Este comando abre el gestor de la Luz por Defecto. Usando este gestor puedes iluminar rápidamente los objetos seleccionados desde cualquier ángulo. Simplemente haz clic y arrastra la esfera sombreada para establecer la iluminación al ángulo deseado (el modo de mostrado cambiará automáticamente a Sombreado Rápido).
Para restaurar la luz por defecto a su ángulo original, haz clic derecho (Windows) o Comando+clic (Mac OS) sobre la esfera sombreada. Si tu escena contiene luces, la luz por defecto se ignorará al renderizar.
Cada panel de vista tiene su propia luz por defecto independiente. Los ajustes de la luz por defecto se guardan en el archivo de la escena.
Truco: La luz por defecto está compuesta por dos fuentes de luz opuestas entre sí. Esto garantiza que esté iluminada toda la escena, no sólo la mitad. Cuando renderices, sin embargo, sólo se evaluará una de esas fuentes de luz.
Configurar: Abre en la vista del Editor un menú rápido con las opciones de la vista.
Tecla rápida: Mayus.+V
Configurar todo: Abre en la vista del Editor un menú rápido para editar las 4 ventanas a la vez.
Tecla rápida: Alt+V
El cinema 4d me va lento en una buena pc
ResponderEliminar